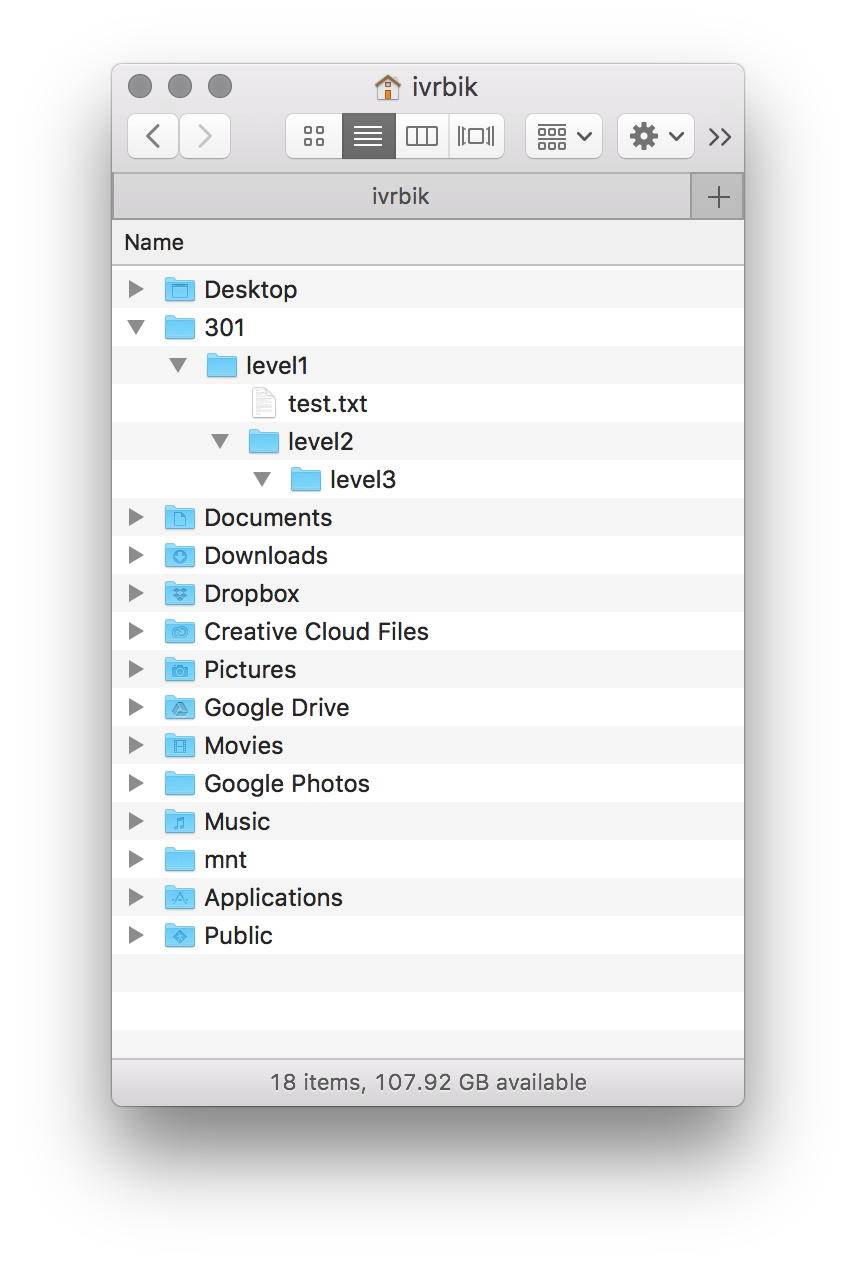Lecture 2 - Command line and Stack¶
from IPython.display import IFrame
from IPython.display import Markdown
# Additional styling ; should be moved into helpers
from IPython.core.display import display, HTML
HTML('<style>{}</style>'.format(open('styler.css').read()))
Announcements!¶
Starting Wednesday, we will use Collaborate Ultra for labs (it just makes most sense)
Change to the lab schedule (Wednesday and Thursday)
8:30AM-9:30AM - Lab session 1 (virtual only) on Collaborate Ultra
9:30-12:30 - Class on Zoom (link in Canvas)
12:30-1:30 - Lunch Break
1:30 - 3:30 Lab session 2 (physical and virtual) on Collaborate Ultra
We will use the Queue system for our labs (for both online and physics labs!)

I have created a Collaborate Ultra room for all of you to use at any time (it will also be our lab room) - you are all moderators in the session
Here is the link: https://ca.bbcollab.com/guest/e4d39e4dfc3648bfbc1a26fe9c773623
Lecture Outline¶
Overview of the Platforms used in this program (15 mins)
The Command Line - Part 1 (25 mins)
Break (10 mins)
The Command Line - Part 2 (15 mins)
Walk-through submitting a lab on GitHub Classroom and Canvas (Will post video)
1. Overview of the Platforms used in this program¶
Tool |
Purpose |
|---|---|
UBC Student Email |
We need this for Office365; good for jobs |
Web browser |
Recommend Chrome; Realistically good to have multiple browsers |
LastPass password manager |
Maintain sanity with passwords |
Slack |
You all know what this is good for |
Visual Studio Code |
Code editor for 530, 531, 540 + viz courses |
VS Code extensions |
GitLens (git stuff); Linters, syntax checkers |
GitHub |
This is where all your code is stored; all your project courses will be here |
Git |
Version control system |
Tool |
Purpose |
|---|---|
Python |
1 of 2 programming languages |
Essential python packages |
numpy, pandas, seaborn, sci-kit-learn, others… |
Conda |
Environment manager (base) |
JupyterLab and Jupyter Notebooks |
Platform for running notebooks |
R; XQuartz; IRkernel |
Second of 2 languages used in the program |
RStudio |
IDE for R |
LaTeX |
Typesetting language for Math/Sciences |
PostgreSQL |
Databases |
Docker |
Collaborative Software Dev/Workflows |
Post-installation notes |
Script for checking if everything is installed correctly |
The Command Line - Part 1¶
What is the Command Line?¶
The command line is the text interface to the computer that accepts commands that the computer will execute. These commands include:
starting programs
navigating directories and manipulating files
searching, sorting, and editing text files
system and environment configuration
Why learn command line?¶
The command line is the text interface to the computer. Understanding the command line allows you to interact with the computer in ways that you often cannot with the graphical user interface (GUI).
The command line is commonly used for scripting and automation of tasks and when accessing remote systems. It will also be useful to run programs that make use of the command line (eg. github).
Why use command line?¶
The command line is part of the operating system (OS), which is software that manages your computer including all devices and programs.
Common operating systems include Windows, Mac OS, and Linux/Unix.
Some commands will be OS specific
You might be wondering why we would ever prefer command line over using the graphical user interface (GUI).
Certain tools may only be available to command line.
Sometimes command line is faster.
Command Line on Windows¶
The command line on Windows dates back to the original Microsoft operating system called DOS (Disk Operating System) in 1981.
This command line interface is still part of all modern Windows operating systems and is accessible as the “Command Prompt”.
I am recommending you use GitBash instead of the default Windows Command Prompt.
display(Markdown('#### Sli.do poll'))
IFrame('https://app.sli.do/event/0oandysw/embed/polls/a249631b-a9de-4bf0-acaf-7211002d48db',
width=800, height=400)
Windows Terminal¶
This is what the GitBash “Terminal” looks like. From here on out, whenever we say “Terminal”, we mean “GitBash on Windows”, “Terminal on macOS and Ubuntu”
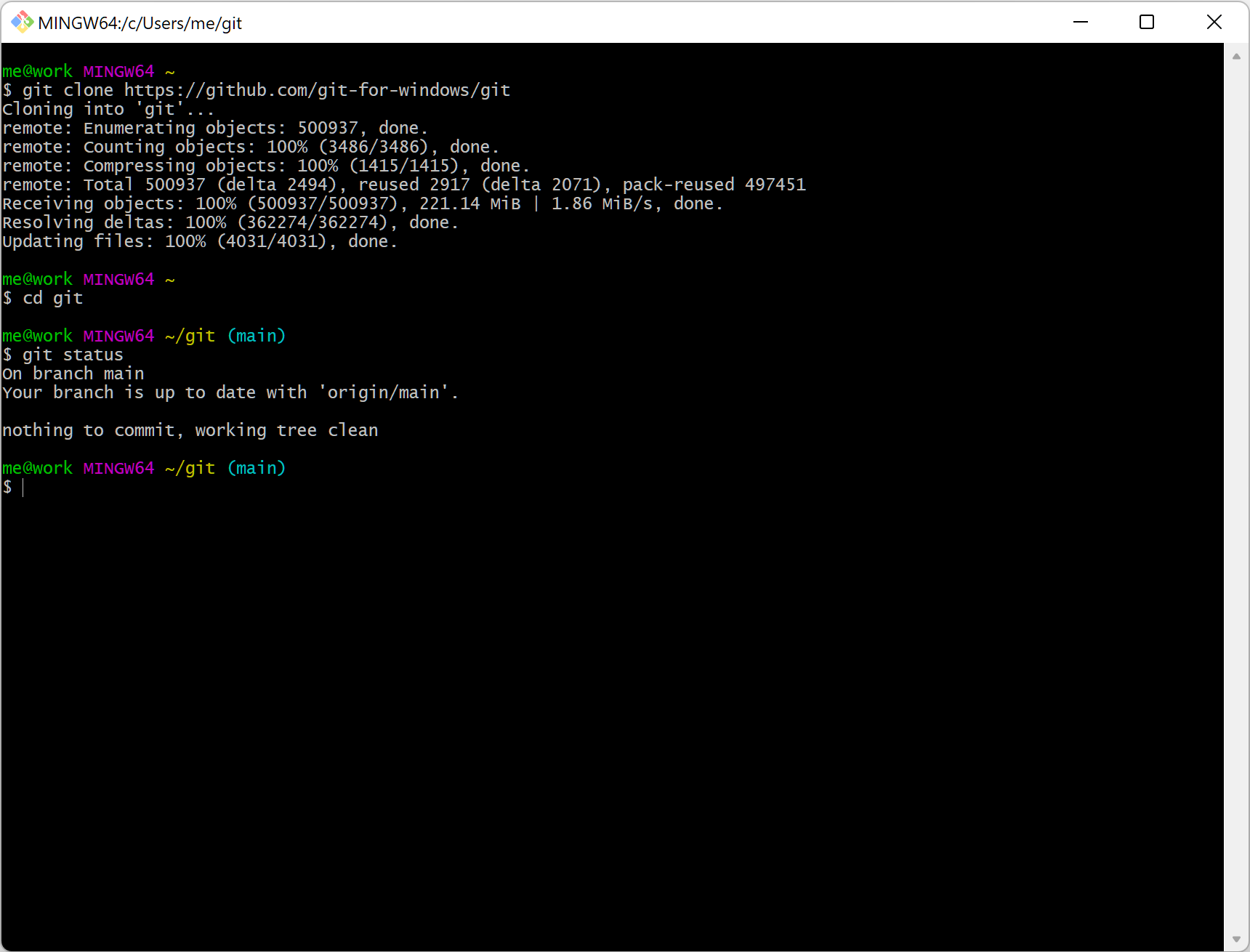
The directory separator is a forward slash
/for Macs/Ubuntu, and the opposite pointing slash on Windows\However if you use GitBash, this should preserve your sanity and you should be able to use forward slash on Windows as well
In fact, many of the macOS/Ubuntu commands will also work in GitBash, but for completeness we will also share the other commands
Image source: Git for windows
Mac OS Command Line¶
The command line for Mac OS uses the same commands as Linux. It can be opened using Finder then Utilities then Terminal.
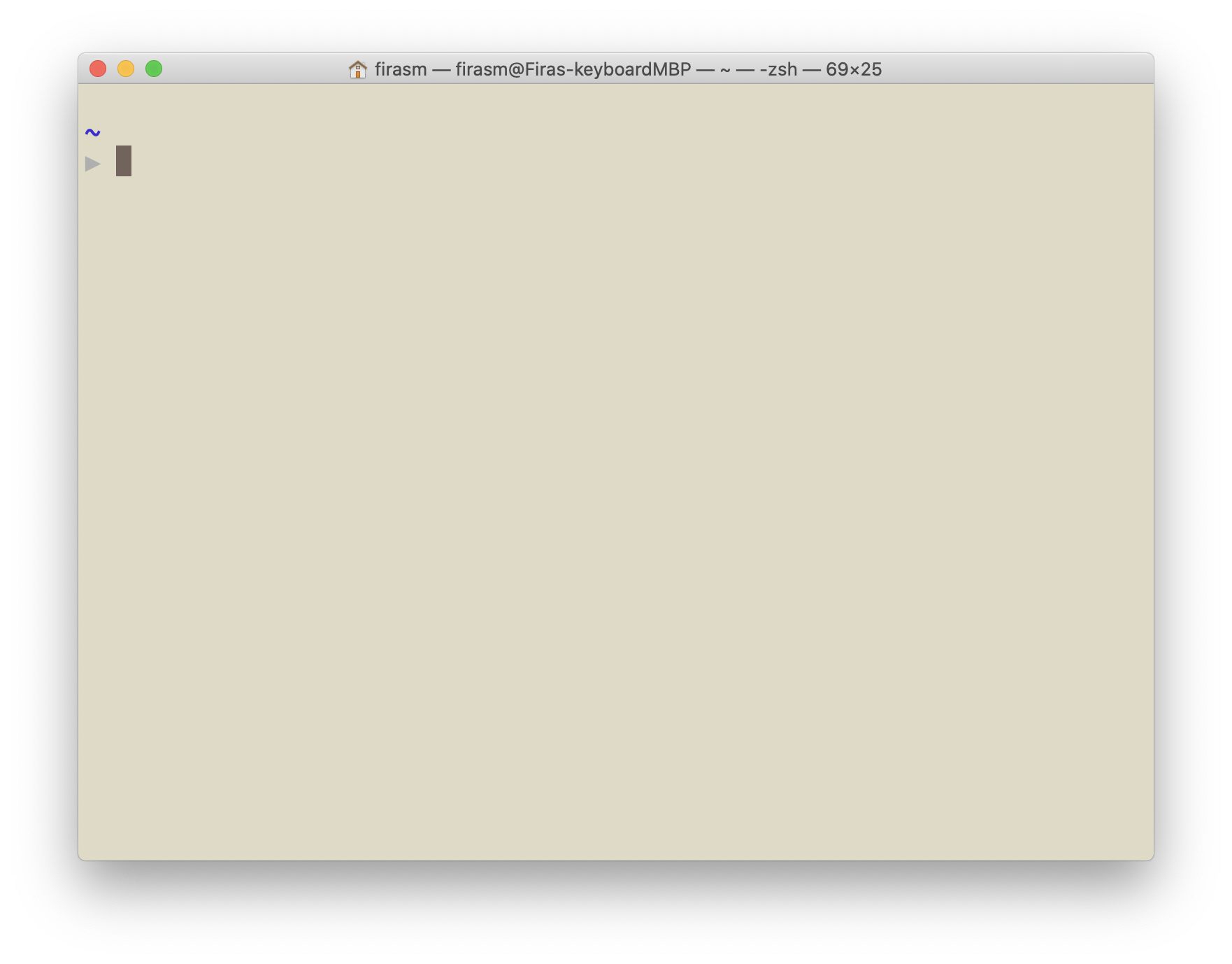
Alternatively, we could type Cmd + spacebar, then type “Terminal” and press ENTER
Entering Commands¶
Enter a command at a prompt. The prompt may be a > or a $ or customized by the user.
Press ENTER to execute the command.
On Windows, commands are mostly case-insensitive while on Mac/Linux they are case-sensitive.

File System¶
The file system organizes data on a device as a hierarchy of directories and files (like a tree). Each folder (AKA directory) has a name and can contain any number of files or subdirectories. Each file has a name. The user can change (navigate) directories in the hierarchy.
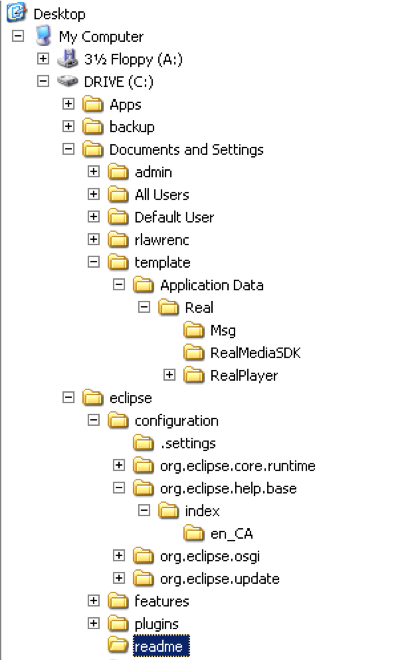
File System¶
The tree is rooted at, well, the root.
There is only one root of a directory hierarchy. Every item in the tree is either a file or a directory (AKA folder).
You can think of a directory as a container that may contains files and/or other directories.
Files on the other hand holds information (and cannot contain other files or directories) .
If directoryC is contained in directoryP, then directoryC is a child of directoryP and directoryP is said to be the parent to directoryC.
A directory may have many children, but can only have one parent.
Absolute versus Relative Path¶
The root of the file system is the directory “/” - There is only one root of a directory hierarchy.
A path to a new location (from your current location) can be specified as an absolute path from the root (this will work no matter where we are in the file system):
Activity: Let’s try to re-create that directory and file structure¶
You will need the following commands:
cd: change directorypwd: print working directorymkdir: make directoryls: list directory contentstouch: create an empty file with a specific namecode/pico/nano/vim: edit the file in a text editor
display(Markdown('#### Supplementary video on absolute vs. relative paths'))
IFrame('https://www.youtube-nocookie.com/embed/sqX6hu7oEew',width="100%",height="500px")
Break (10 mins)¶
Return at 10:35
The Command Line - Part 2¶
Command Arguments - Mac/Linux/Windows¶
On Mac/Linux arguments are separated by spaces and begin with -
An explanation of arguments can be found by using man then the command name.
Example:
man cp(to quit press q)

Commonly used Terminal commands¶
Keep in mind, that in GitBash, the commands should work the same as macOS and Ubuntu

Useful Terminal shortcuts¶
Use the up and down arrows to re-run commands
Ctrl+Ato go to the beginning of the lineCtrl+Eto go to the end of the lineTo cancel a command, press Ctrl +C .
The command is canceled, and the command prompt returns. However, any actions performed before the cancel are not undone.
Escape Symbol¶
An escape symbol is used when a command requires input that contains a character with a special meaning. The escape symbol indicates this character is data not part of the command. Windows the caret (^) indicates that whatever character that follows is data rather than part of the command.
Example:
cp test.txt a^&b.txtOn macOS/Ubuntu, use the backslash (
\).
This is especially common when dealing with spaces in a file name. The other way to handle file names with spaces is to enclose them in double quotes:
cp test.txt "c:\program files\file spaces.txt"
Environment Variable¶
Environment variables allow for customization and control of the command and system environment.
Current variables are seen using the set or env command.
Important variables:
$PATHlist of directories where commands/applications will be found$HOMEuser home directory
To print out the environment variables, use the echo command:
echo $PATH
Finding Text in Files¶
The grep command allows for searching for text in files that match a pattern (macOS/Ubuntu and find on Windows).
grep stands for “global regular expression print”
Search is case-sensitive (use -i for case-insensitive) and can contain regular expressions.
grep -i will be case-insensitive
Example: the following command searches for ‘er’ in any file that ends in .txt
grep er *.txt
Conclusion¶
The command line is the text interface to the computer that accepts commands that the computer will execute including running programs, manipulating files, and running scripts.
The command line allows for automation and more control than may be available in the user interface. It may also be the only way to interact with the machine if connecting via SSH.
The command environment allows for redirecting the standard input and output using input/output redirection and pipes.
You need to PRACTICE PRACTICE PRACTICE working in the Terminal: to get yourself used to it, I suggest not using the Finder/Explorer on your computer and use the Terminal for everything.
openwill open a file in the default application
Starting and Submitting a Lab on GitHub Classroom and Canvas¶
We didn’t get to this in class so here is a video about the whole process:
IFrame('https://www.youtube-nocookie.com/embed/OrfFTdkghZ4',width="100%",height="500px")
And here it is in text:
Step 1: Accept assignment
Click link to accept assignment
Step 2: Clone the repo on your local computer
git clone <https://...>
Step 3: Navigate to that directory
Step 4: Launch a jupyter lab server
Step 5: Make changes and edit
.ipynbfile
Step 6: Making changes to the
README.mdcode README.mdand then make changes
Step 7: Commit your changes to the repository
git add -Aorgit add .git commit -m "This is commit message of some sample code"
Step 8: Pushing the changes above
git push
Step 9: Copy repo link and paste into Canvas. Submit. After the deadline, we will begin marking submitted assignments.
Summary¶
Briefly explain components of the MDS Install Stack
Define command line and list some of its uses
Explain the purpose of an operating system
Know how to open the command line window on Mac OS and Windows
Enter commands in the Terminal and stop them
Define: file system, folder, file
Explain the difference between an absolute and relative path
Use command line shortcuts to save time
Be able to cancel a command
Explain the reason for an escape symbol
Define and explain the purpose of environment variables. Be able to use grep to search text files.
Describe the full process of submitting a lab on Canvas and GitHub
Code required for Jupyter RISE¶
RISE Template¶
from traitlets.config.manager import BaseJSONConfigManager
from pathlib import Path
path = Path.home() / ".jupyter" / "nbconfig"
cm = BaseJSONConfigManager(config_dir=str(path))
tmp = cm.update(
"rise",
{
"theme": "sky", # https://revealjs.com/themes/
"transition": "fade",
"start_slideshow_at": "selected",
"autolaunch": False,
"width": "100%",
"height": "100%",
"header": "",
"footer":"",
"scroll": True,
"enable_chalkboard": True,
"slideNumber": True,
"center": False,
"controlsLayout": "edges",
"slideNumber": True,
"hash": True,
}
)